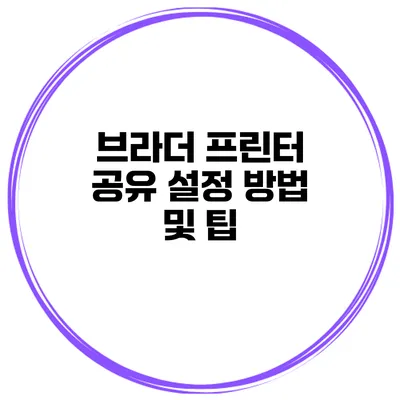프린터를 여러 대의 컴퓨터에서 함께 사용하는 것은 많은 사람들에게 필요하지만, 그 설정 과정은 복잡하게 느껴질 수 있어요. 특히 브라더 프린터의 경우, 공유 설정 방법과 그 요령을 알면 훨씬 수월하게 사용할 수 있답니다. 이번 포스팅에서는 브라더 프린터의 공유 설정을 어떻게 하는지에 대해 자세히 알아보겠습니다.
✅ 사용자 지정으로 더 안전한 네트워크를 만들어보세요!
브라더 프린터 공유란?
브라더 프린터 공유는 하나의 프린터를 여러 컴퓨터가 동시에 사용할 수 있도록 설정하는 방법이에요. 이를 통해 사무실이나 가정에서 프린터를 더욱 효율적으로 관리할 수 있게 되죠.
프린터 공유의 장점
- 비용 절감: 한 대의 프린터를 여러 대에서 사용함으로써 추가적인 장비 구입 비용을 줄일 수 있어요.
- 공간 절약: 가정이나 사무실 공간을 절약할 수 있답니다.
- 효율성 증가: 여러 사람과 장치에서 프린터를 사용할 수 있어 업무 효율성이 높아져요.
✅ IPTime 공유기의 다양한 기능과 설정 방법을 알아보세요.
브라더 프린터 공유 설정 방법
브라더 프린터를 공유하기 위해서는 다음 단계를 따라주시면 돼요.
1. 프린터 설치
먼저, 브라더 프린터를 설치하고 PC와 연결해야 해요. USB 케이블 또는 Wi-Fi를 통해 연결이 가능하답니다.
2. 네트워크 설정
프린터의 네트워크 설정을 확인해야 해요. 프린터의 LCD 화면에서 ‘네트워크’ 메뉴를 선택하고, ‘WLAN 설정’으로 들어가서 연결할 Wi-Fi 네트워크를 선택합니다. 비밀번호를 입력해 연결하면 성공적으로 연결이 완료돼요.
Wi-Fi 연결 시 주의할 점:
- SSID와 비밀번호를 정확히 입력해 주세요.
- 모뎀과의 거리가 너무 멀지 않도록 유의해주세요.
3. 공유 설정 활성화
프린터가 네트워크에 연결되면, 컴퓨터에서 브라더 프린터의 ‘프린터 공유’ 기능을 활성화해야 해요.
-
Windows의 경우:
- 제어판에서 ‘장치 및 프린터’를 선택해 주세요.
- 사용하고자 하는 프린터를 마우스 오른쪽 버튼으로 클릭하고 ‘프린터 속성’을 선택해요.
- ‘공유’ 탭을 클릭하고 ‘이 프린터 공유’ 옵션을 체크해 줍니다.
-
Mac의 경우:
- 시스템 환경설정에서 ‘프린터 및 스캐너’를 선택해 주세요.
- 해당 프린터를 선택한 후 ‘공유’ 체크박스를 선택하면 됩니다.
| 단계 | 설명 |
|---|---|
| 1 | 프린터 설치 및 연결 |
| 2 | 네트워크 설정 완료 |
| 3 | 프린터 공유 설정 활성화 |
4. 다른 컴퓨터에서 프린터 추가하기
프린터 공유 설정이 완료되면, 이제 다른 컴퓨터에서 프린터를 추가할 수 있어요.
-
Windows:
- ‘장치 및 프린터’로 가서 ‘프린터 추가’를 클릭합니다.
- 네트워크에서 공유된 프린터를 선택하여 추가하면 됩니다.
-
Mac:
- ‘프린터 및 스캐너’에서 ‘ + ’ 버튼을 클릭한 후 공유된 프린터를 선택하고 추가해 주세요.
✅ 무인프린트 서비스로 비용을 절감하는 방법을 알아보세요.
프린터 공유 팁
프린터를 공유할 때 몇 가지 팁이 있어요.
- 드라이버 업데이트: 항상 최신 드라이버를 설치하여 원활한 인쇄 품질을 유지하세요.
- 주기적인 점검: 가끔씩 프린터 상태를 점검해 주는 것이 좋아요. 잉크 또는 토너가 부족하지 않은지 확인하세요.
- 네트워크 성능 모니터링: 공유된 프린터의 성능이 떨어진다면 네트워크 상태를 확인해 보세요. Wi-Fi 신호가 약할 수도 있습니다.
결론
브라더 프린터를 공유 설정하는 방법은 생각보다 간단해요. 위에서 설명한 단계를 통해 쉽게 설정할 수 있고, 여러 대의 컴퓨터에서 함께 사용할 수 있답니다. 이제 프린터를 쉽게 공유하고, 효율적인 작업 환경을 조성해 보세요.
설치가 완료되면, 주위 사람들과 이 정보를 공유하여 모두가 함께 편리한 인쇄 환경을 누릴 수 있도록 해 보세요!
자주 묻는 질문 Q&A
Q1: 브라더 프린터 공유의 장점은 무엇인가요?
A1: 브라더 프린터 공유는 비용 절감, 공간 절약, 업무 효율성 증가의 장점이 있습니다.
Q2: 프린터 공유 설정을 위한 첫 번째 단계는 무엇인가요?
A2: 첫 번째 단계는 브라더 프린터를 설치하고 PC와 연결하는 것입니다. USB 케이블 또는 Wi-Fi를 통해 연결할 수 있습니다.
Q3: 다른 컴퓨터에서 공유된 프린터를 추가하는 방법은 어떻게 되나요?
A3: Windows에서는 ‘장치 및 프린터’에서 ‘프린터 추가’를 클릭하고, Mac에서는 ‘프린터 및 스캐너’에서 ‘+’ 버튼을 클릭하여 공유된 프린터를 선택하면 됩니다.